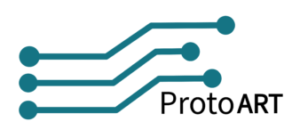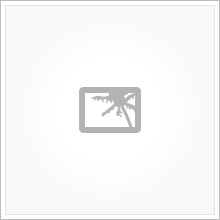Hardware Installation
Before you begin the installation process, it’s crucial to turn off your HVAC system for safety.
The ClimateControl module should be connected to the CNS communication port on the indoor unit. To locate this port, please refer to your HVAC’s installation manual. Plug the supplied cable into the “MAIN” port of the module and the other side into the communication port of the indoor unit.
If your indoor unit already has a wifi module installed on the communication port, you need to plug that module into the “EXT” port of the ClimateControl module. This enables you to use the functionalities of both modules and access Smart-M-Air at the same time.
It is recommended to route the cable to the front of the indoor unit so that the module can be hidden inside the compartment where the power comes in.
First time setup
The ClimateControl module has a basic web interface that you can use to setup a wifi connection, change settings, control the indoor unit and read operational information.
The first time the ClimateControl module boots it does not have the credentials of your wifi network.
To setup a wifi connection with your network you can follow one of the below procedures:
- Wi-Fi Protected Setup (WPS)
- Power on the heatpump
- Wait until the indicator LED transitions from fading green to solid orange.
- Press the RST button on the module. The module will now start fading orange.
- Press the WPS button on your router.
- After about 20 seconds the LED of the ClimateControl module should be white. This means the connection is successful.
- Accesspoint Mode
- Power on the heatpump
- Wait until the indicator LED transitions from fading green to solid orange.
- A new wifi network has been created by the module called “Heatpump – XXXXXX”. Connect to this network using the key “connecttodevice”.
- Go to http://10.0.0.1/ in your browser. If you are doing this from a mobile phone, make sure to disable LTE/5G mobile internet.
- In the web UI, click on the gear in the bottom left. Now you can fill in your wifi credentials and press save.
When one of the above procedures has been finished and the LED is solid white, you can connect to the ClimateControl module in your browser through either http://heatpump.local, the local IP-Address assigned by your router or through https://clima.protoart.net/portal.
–> If this does not work, perform a factory reset.
The ClimateControl can only be reached locally, there is currently no cloud support.
Wireless Temperature Sensor
Install the wireless temperature sensor close to your seating area for optimal performance. You have the option to affix it to a wall using double-sided tape, or simply place it on a table. Be cautious to avoid positioning it directly in the path of the air flow. By situating the sensor in this manner, it will provide the most accurate temperature readings, ensuring a more consistent and comfortable room temperature.
Before use you need to pair the wireless temperature sensor to the ClimateControl module.
You can do so in the web interface.
Make sure that you have your ClimateControl module connected to your wifi network(Status LED should be white). Pairing might not work while the LED is orange.
Home Automation
The ClimateControl module can connect to various home automation systems through it’s MQTT Client and HTTP REST API.
When using Home Assistant, the module will work plug & play through it’s ‘Auto Discovery’ feature.
Users are using the ClimateControl with Home Assistant, Homey, Loxone and other automation systems.
MQTT Client
The ClimateControl is a MQTT Client. It therefore needs to connect with a MQTT broker. One of the most popular brokers for Home Assistant is MQTT Mosquitto. MQTT Version 5 and MQTT Version 3.1.1 are supported.
In the local web interface of the ClimateControl module you need to put in the credentials of the MQTT broker and it’s URL.
Secure MQTT is currently not supported.
Topic base: /climacontrol/HVAC_XXXXXX
| Description | Options | Example |
| Restart Device | true | /device/command/restart |
| Power | on, off | /heatpump/power/set |
| Set Temperature | temperature in degree celsius | /heatpump/set_temperature/set |
| 3D Auto | on, off | /heatpump/auto3d/set |
| Mode | auto, cool, fan, dry, heat | /heatpump/mode/set |
| Fan Speed | auto, 1, 2, 3, 4 | /heatpump/fan/set |
| Vane Position | 1, 2, 3, 4, swing | /heatpump/vane/set |
| VaneLR Position | 1, 2, 3, 4, 5, 6, 7, swing | /heatpump/vanelr/set |
| Remote Temperature | temperature in degree celsius | /sensor/external/temperature/set |
HTTP REST API
ClimateControl can be read and controlled through it’s HTTP REST API.
To request the status of the ClimateControl you can perform a HTTP GET Request to: http://heatpump.local/control
This will return a JSON string with information about the ClimateControl module, the heatpump and the external sensor.
In the following table you can find how to change settings:
| Description | Options | Example |
| Restart Device | restart | /control?cmd=restart |
| Power | on, off | /control?cmd=heatpump&power=on |
| Set Temperature | temperature in degree celsius. | /control?cmd=heatpump&set_temperature=21 |
| Mode | auto, cool, fan, dry, heat | /control?cmd=heatpump&mode=auto |
| Fan Speed | 1, 2, 3, 4, auto | /control?cmd=heatpump&fan=3 |
| Vane Position | 1, 2, 3, 4, swing | /control?cmd=heatpump&vane=4 |
| VaneLR Direction | 1, 2, 3, 4, 5, 6, 7, swing | /control?cmd=heatpump&vanelr=1 |
| Remote Temperature | temperature in degree celsius. | /control?cmd=heatpump&remote_temperature=25.1 |
Hard reset procedure
This procedure is usually not needed. Only perform this procedure in case of issues where you cannot connect to the ClimateControl module or need to enforce a module reset.
There are two procedures to perform a hard reset:
Procedure 1:
- Power on the AC.
- Press the reset button on the ClimateControl module and hold it for 14 seconds.
- The indicator LED will start to blink. Release the button and wait until the LED is orange.
- A new network is created called “Factory Network” or “Factory – XXXXXX”. Connect to this network. When asked, use password “connecttodevice”.
- Fill in the credentials of your 2.4GHz network and press save.
- The module will now start to download the latest firmware release and reset all settings.
Procedure 2:
- Power off the AC.
- Have person 1 press the RST button and hold it.
- Person 2 powers on the AC. Person 1 keeps holding the RST button for 10 seconds
- The module will now reset to factory defaults.
- A new network is created called “Factory Network” or “Factory – XXXXXX”. Connect to this network. When asked, use password “connecttodevice”.
- Fill in the credentials of your 2.4GHz network and press save.
- The module will now start to download the latest firmware release and reset all settings.